Cricut Won’t Connect to Bluetooth: 3 Effective Solutions
Do you want to solve the “Cricut won’t connect to Bluetooth” issue? If so, then you are in the right place. Since I started crafting on my Cricut, I found it really easy and fun. Making a wide range of crafts on Cricut is enjoyable, and you will want to do it again and again. But, if you have been using Cricut for a while, then you must have noticed that Cricut sometimes becomes troublesome for many reasons. Sometimes, it does not connect to your device and does not function properly.
Recently, I encountered an error in which my Cricut machine was not connecting to my PC, and I thought, what could be the reason🥴? After some research, I came across many reasons that might have caused this connection issue. I have already mentioned them in this blog, along with their solutions. Let’s get right into it!
Why Won’t My Cricut Connect to Bluetooth?
There are various reasons why your Cricut is not connecting to your system via Bluetooth. Yet, establishing a Bluetooth connection is a must as it helps us to communicate with our Cricut machine. To explore the reasons why Cricut won’t connect to Bluetooth, look at 4 reasons below:
Reason 1: Cricut Is Out of Range
Please confirm whether your Cricut and the system you are connecting to are kept close to each other. Do not exceed a distance of more than 15 feet. Both devices should be placed within the range of 10 to 15 feet.
Reason 2: Bluetooth Is Off
Sometimes, we don’t know whether our Cricut is on or not. You should confirm this at least once. Turning the Bluetooth back on can resolve the issue of Cricut won’t connect to Bluetooth.
Reason 3: Device Compatibility Issue
Apart from this, there is the possibility that your system doesn’t meet the system requirements. Perhaps your computer doesn’t have Bluetooth built-in. For this, you can try using another device. See if that works best for you.
Reason 4: Outdated Bluetooth Driver
Sometimes, an outdated Bluetooth driver is also the reason why your Cricut won’t connect to your Bluetooth. To do this, you have to reinstall or update the driver. Once done, you will be able to connect your Cricut back to your Bluetooth.
How to Fix Cricut Won’t Connect to Bluetooth?
You might face the issue of connecting your Cricut machine to your device if your machine is kept too far from the device. Not only this, but it can also happen when you are not using an updated Bluetooth driver. The reasons are various, as we discussed above. Hence, we will now talk about the fixes to resolve this issue:
Solution 1: Connect Cricut via Bluetooth
- First, you must ensure that your Cricut is
plugged into the power cable and turned on.
- Once your device is on, you must ensure the
distance between your Cricut and your device is not too great.
- After that, you have to try to establish a
connection between these two devices.
- Next, you will need to open a Settings screen by typing the Windows + X keys on your keyboard.
- Once you have landed on your Settings, you have to select the Devices option.
- Turn on the Bluetooth and add the Cricut machine by clicking Add Bluetooth or other device.
- Once the pairing is done, you will be prompted to enter the PIN 0000.
Solution 2: Check if the Windows Firewall Has
Blocked Cricut
Sometimes, the Windows Firewall blocks the Cricut, preventing users from connecting their machines to their compatible devices. Here’s how to fix it:
- Navigate to the search section on your taskbar
and type Windows Firewall.
- After that, you have to give permission to
the app through Windows Firewall.
- Next, you will need to head to the Windows Firewall settings and
choose Change Settings.
- Once done, you have to navigate to the list
and check the Cricut software checkbox.
- Then, select an option for both Private and
Public.
- If you do not see any option for the Cricut
app registered, it does not show.
- Now, you need to select the Allow another app option.
- Go to the folder where you have downloaded the software and then follow step 4 once again.
Solution 3: Remove Other Connected Devices to
the PC
When your device is connected to your PC, you can find it troublesome to connect your Cricut. Thus, you should try removing that other device that is already connected to your PC.
- Open your Settings on your PC.
- Then, go to the Devices option by selecting the
option from Settings.
- After that, find the device
connected to your PC and just click on Remove Device > Yes.
- Finally, you can start repairing your Cricut to your Bluetooth device.
FAQs
Question 1: What should I do if my Cricut won’t
connect to Bluetooth?
Answer: If you encounter an issue when your Cricut is not connecting to your Bluetooth, then you should follow the points mentioned below:
- Check whether your machine is on. It must be
placed within 10 to 15 feet of your computer.
- Ensure you have turned on your machine and
your computer or mobile device.
- Restart both your PC and your machine.
- Update your computer’s Bluetooth drivers.
Question 2: How do I get my Cricut to show up
on my Bluetooth?
Answer: Here’s what you should do to ensure you show up your Cricut on Bluetooth:
- You need to check the distance if you have
placed your Cricut within 10 to 15 feet.
- Now, you should enable Bluetooth on your
device.
- Then, select your machine from the list and enter the PIN 0000 when prompted.
Question 3: Why is my Cricut saying no device
found?
Answer: If your Cricut does not find a device, you should try to
unpair and re-pair it with your Cricut machine. Sometimes, there is a problem
with Bluetooth, which prevents you from connecting your device easily. However,
if you are using a USB cable, you should check your USB cable and the ports
given on your computer.
Read more: Cricut New Machine Setup









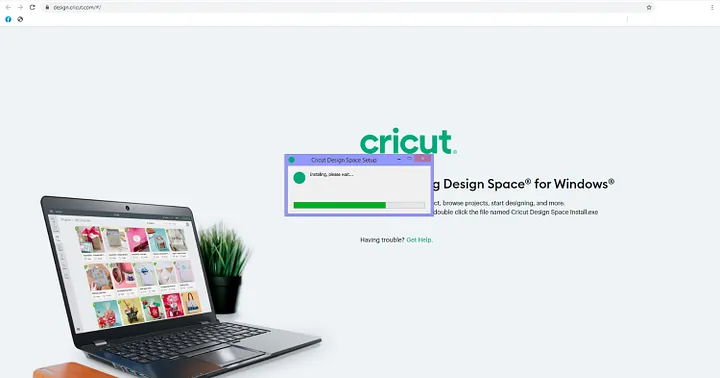
Comments
Post a Comment