How Do I Connect My Cricut to My Laptop: A Stepwise Guide
Are you still googling how do I connect my Cricut to my laptop? Chillax, and look no further than this guide. I have written this post, especially for those who are beginners and want to setup their Cricut machine on their laptop.
Setting up a Cricut machine can be daunting in the beginning. You might also find it frustrating when you have never done this before. But fear not; by the end of this blog, you will understand how to connect Cricut to your Windows and Mac laptop. Connecting is simpler than a full setup. This blog is just a detailed and part of a complete Cricut setup.
But did you know there are things you should know before connecting Cricut to your laptop? Well, I have already covered that in this write-up. So, join me on my journey, and let’s get started with this simple tutorial.
What
Should I Know Before Connecting Cricut to a Laptop?
Before I answer your query about how do I connect my Cricut to my laptop, I would like to introduce you to some important factors you should keep in mind while connecting to your computer or laptop. Here is what you should know before connecting to your Cricut:
1. System Compatibility
Before connecting, you should check whether your computer has built-in Bluetooth or not. If not, you should try to arrange a device that comes with Bluetooth built-in.
2. Distance
Distance plays a vital role when connecting Cricut to a PC or any device. This is a must when you are connecting your Cricut to your device using a Bluetooth wireless connection.
3. Software
Make sure your Cricut machine’s firmware and software are up to date.
4. Bluetooth Adapter
If you are still using older versions of Cricut, such as the Cricut Explore and Explore One, then you should use the Bluetooth adapter in your Cricut machine as it has no Bluetooth built-in.
How
Do I Connect My Cricut to My Laptop (Windows)
Before you start connecting your Cricut to your Windows via Bluetooth, you have to ensure that you have a proper space to place your machine. Position your Cricut on a flat surface and have a gap of 10 to 15 feet between your machine and PC. After that, start following the steps given below to connect your Cricut to your laptop with Bluetooth:
- First, go to the Start menu
and select Settings (a
gear-like icon).
- After that, you have to choose the option Devices.
- Next, you will need to turn on the Bluetooth.
- Once you have enabled Bluetooth, you will need to select the Add Bluetooth or other device.
- Post this, you need to opt for
the Bluetooth option and wait for a couple of minutes
until you find your machine in your available list.
- Now, you will need to select the Cricut model you detected on the
list and complete the Bluetooth pairing.
How
Do I Connect My Cricut to My Laptop (MacBook)
The procedure is almost
the same for MacBook computers, too. You have a position, as I have explained,
for Windows PC above. Once you are done with those steps, you can turn on your
Cricut and Mac. Afterward, follow the steps below:
- You have to navigate to your Mac’s Apple menu and
then select System Preferences.
- After that, you need to look for the Bluetooth option.
- Once you have found the Bluetooth, you have to enable it.
- Now, you will need to hold on and find a Cricut machine in the
available list.
- Once your Mac’s Bluetooth finds your machine, you have to click on
it and click on the Pair button.
- Finally, your Cricut machine will be paired with your MacBook.
Conclusion
Finally, after answering
your query about how do I connect my
Cricut to my laptop, now it’s time to recap. In a nutshell, you should keep
your Cricut within 10 to 15 feet so that you can easily connect to your
Bluetooth network. After that, you can easily connect your Cricut to your
laptop or computer. I have explained the steps for both laptops, including
MacBook and Windows. Embark on your crafting journey hassle-free now!
FAQs
Question
1: Why is my Cricut not connecting via a USB cable?
Answer: If your Cricut is not connecting to your USB cable, then you should try to check the following points:
- Check the cable: Check whether your cable is working fine or needs replacement. If
it does, replace it and check if the issues persist.
- Check the device’s USB
port: All computers come with a few USB ports.
So, you should check each port one by one to see if it is working
correctly.
- Restart device: You should try restarting your device.
Question
2: Why is my Cricut won’t connect to Bluetooth?
Answer: The following may be the reasons why your Cricut is not connecting to your system using Bluetooth:
● Bluetooth is off: Ensure your device’s Bluetooth
is turned on.
● Distance: Proper distance is a must; ensure you
are not exceeding the distance of 10 to 15 feet.
● Device Compatibility: When the device doesn’t
meet the minimum system requirements, this connection issue is caused.
Question
3: Can I connect Cricut to my phone?
Answer: Yes, you can connect your Cricut to your phone hassle-free. However, you should make sure that you are using only an Android and iOS phone. Other operating systems are not suitable for the Cricut software. Hence, ensure you are using a compatible mobile device before connecting to your Cricut to avoid any further inconvenience.
Read more: cricut.com/setup mac

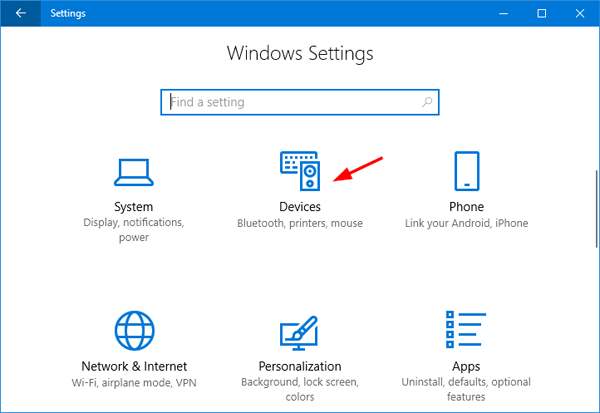


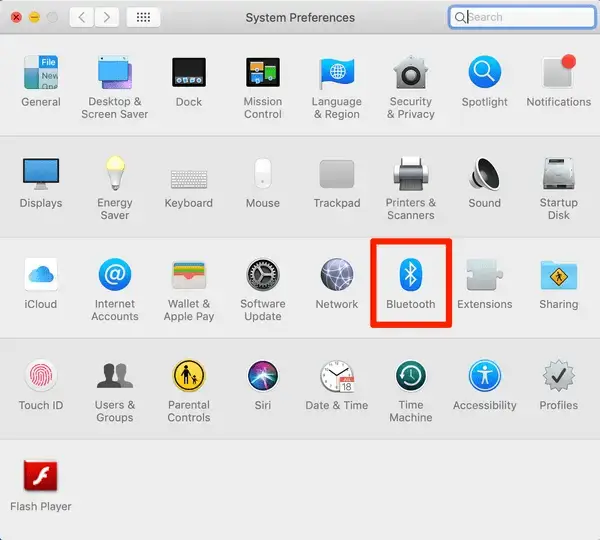



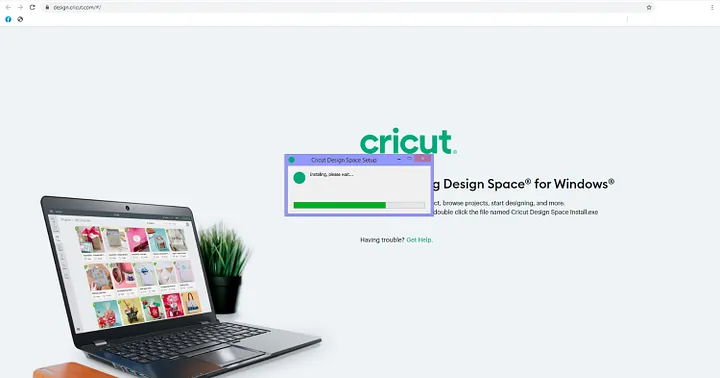
Comments
Post a Comment