How to Connect Cricut Joy to Computer: Getting Started Now!
Willing to connect Cricut Joy to computer? Chillax! It’s an easy task. When it comes to connecting Cricut with Bluetooth or USB, establishing a connection is important. Being a pro crafter, I have been resolving Cricut-related issues for a long time, so I can easily help you with the overall Cricut setup.
The connection is essential in the setup process. Otherwise, you can’t communicate with your Cricut machine. In this post, I will walk you through the steps to connect your Cricut machine to your Windows and Mac computers. Whichever you use, you will find the steps for both devices.
With this blog, you will first go through the system compatibility check, where I want you to verify whether your device is compatible with Cricut or not. After that, I will walk you through the steps to connect to Cricut Joy via Bluetooth. Let’s get started now!
Checking Compatibility of Your Computer
Before you go to connect Cricut Joy to computer, you should check your computer. Check if it meets the basic requirements for Cricut. You need to know things like operating system, RAM size, and disk size for system requirements. Let’s take a look below to see whether your computer is compatible with Windows and MacBook.
Windows
●
Operating
System - Windows 10 or later (64-bit)
●
RAM -
Minimum 4 GB
●
Disk - 2 GB
free
●
CPU - Intel
Dual Core or equivalent to AMD processor
●
Display -
Minimum 1024px x 768px screen resolution
● A USB port or Bluetooth option
MacBook
●
Operating
System - macOS 11 or later
●
CPU - 1.83
GHz
●
RAM -
Minimum 4 GB
●
Display -
Minimum 1024px x 768px screen resolution
●
A USB port
or Bluetooth option
● Disk - 2 GB
Connect Cricut Joy to Computer via Bluetooth
I usually prefer a Bluetooth connection over a wired one. This is because it allows me to move anyone without being tethered to a device with a cord. The mobility and durability are the main reasons why I’d prefer a Bluetooth connection over a USB one. Before you connect, ensure there is a 10 to 15 feet gap left between your Cricut machine and computer.
For Windows
- Hit the Windows logo icon key and head to Settings (a gear-like icon).
- Then, you will need to choose the Devices option.
- After that, you will have to
enable Bluetooth.
- Once your Bluetooth is enabled, you will have to select the Add Bluetooth or other device.
- Following this, you are required
to choose the Bluetooth option and wait for a while. Wait till
you find your Cricut model in your available list.
- You will now have to choose the machine you saw on the list and finish the Bluetooth pairing.
For MacBook
- Head to your Apple menu on your Mac and opt for System Preferences.
- Then, you have to find the Bluetooth option. Once found, open
it.
- After that, you will have to turn on your Bluetooth.
- Thereafter, you will have to stop and wait.
See if your Mac detects your Cricut.
- Once your Mac computer’s
Bluetooth finds your machine, you have to select the Pair button.
- That’s it! You are done. Now, you can start crafting with your Cricut.
Connect Cricut Joy to Computer With a USB Cable
Although you can connect all Cricut models with a USB cable, you can’t connect Cricut Joy with the same. Since there is no USB port available for this Cricut machine, you won’t be able to connect it via a USB cord.
However, you always have the option to connect your Cricut machine via Bluetooth (already explained above). In a nutshell, you cannot connect your Cricut Joy to your computer using a USB cable. For this, a USB port is a must, but it is not available in Cricut Joy. In addition, this Cricut machine only connects via wireless Bluetooth connection.
Thus, whenever you want to connect Cricut Joy to computer, you can do it hassle-free via Bluetooth.
FAQs
Question 1: Can I connect my Cricut Joy to my
Chromebook?
Answer: Yes, you can easily connect your Cricut cutting machine to your Chromebook laptop using a Bluetooth wireless connection. However, establishing a connection between these two devices is not beneficial. The reason is that Cricut software is not compatible with Chromebook, and hence, you can’t use your Cricut using this device. So, only connecting is not enough. Your software should also work properly on your computer.
Question 2: What should I know before
connecting my Cricut to my device?
Answer: Before you connect your Cricut machine to any device using a Bluetooth connection, make sure you have placed your Cricut on a flat surface. Distance also plays a crucial role when you connect Cricut via Bluetooth. Therefore, you should maintain a distance of 10 to 15 feet between your Cricut and the device you are connecting to.
Question 3: How to fix if my Cricut is not
connecting to computer?
Answer: If your Cricut is not connecting to a computer, then you have to check a few things, as mentioned below:
- Check for the distance between your Cricut
and your computer. It should not exceed 15 feet.
- Confirm if the power cable is inserted
properly into the outlet.
- Verify your Bluetooth connection, ensure
that the computer’s Bluetooth is on and that the Windows firewall isn’t
blocking the Cricut.


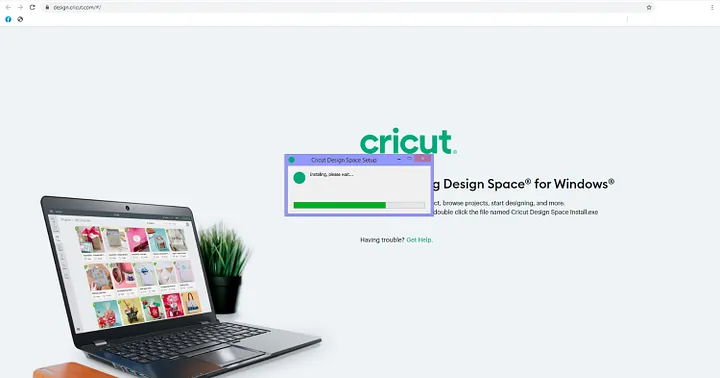
Comments
Post a Comment