How to Connect Cricut to Bluetooth: Easy-To-Follow Guide
Are you looking to use your Cricut machine and wondering how to connect Cricut to Bluetooth? If yes, then you should not worry about it! As a long-time Cricut user myself, I am going to guide you through all the basic steps to pair your Cricut to your device via Bluetooth. Just read the blog till the end!
Bluetooth is a wireless connection, and that
is why most Cricut users prefer to use it. It gives you the freedom to move
even when you are working on a project. Most Cricut models are
Bluetooth-enabled, but some of the oldest models do not have built-in
Bluetooth. For those Cricut machines, you will need to buy a Bluetooth adapter
and install it on your machine. To learn the wireless connection procedure in
detail, let’s get started!
Connect Cricut to Bluetooth on a Windows Computer
Windows computers are compatible with Cricut machines, as Cricut Design Space works well with computers. You just have to keep one thing in mind: the computer should be Windows 10 or newer version. This is the process to connect Cricut to a Windows PC:
- In the
beginning, turn on your computer by pressing the power button. Before that, you will have to add the PC to a
power source.
- When the
machine is ready, it will be available to connect to a Windows computer.
So, you have to open it.
- Remember,
both devices have to be within 10-15 ft of distance.
- On your PC,
you have to go to Settings from
the Start menu.
- On the next
screen, open Devices and move
to Bluetooth & other devices.
- Afterward,
turn on Bluetooth if it is not already and click on Add Bluetooth or other device.
- Now, select
the Bluetooth device option, and the computer will start to search for
devices available to connect.
- You will
soon find the machine on your computer. Click on it to connect to the computer.
- You can even
open the Cricut Design app to ensure wireless connectivity.
Connect Cricut to Bluetooth on Your Mac System
Like Windows computers, MacBooks are also compatible with the Cricut Design Space software. But again, you have to remember that you are using macOS 11 or later. Here is the wireless Bluetooth connection process.
- To start,
the first thing you are supposed to do is connect the MacBook to an
electric socket with the help of a power adapter.
- Next, open
your computer and System
Preferences from the Apple
menu.
- After that,
you will need to go to the Bluetooth
option.
- You should
make sure that you have kept the machine and the computer within the range
of 10-15 ft.
- Now, check
if Bluetooth is on or not. If it is not, you should turn it on.
- After that,
you will see your machine pop up for the connection. You have to tap on
it, and it will connect.
- Lastly, you should return to Cricut Design Space and check the Product Setup section. There, you will see that the machine will appear to be connected.
Connect Cricut to Your Android Device Using Bluetooth
In case you do not have a computer but are willing to use Cricut, you can use it on your Android or iOS smartphone. The procedure for pairing an Android device with Cricut is as follows:
- Turn on the
Cricut machine and then keep it within 10-15 feet of your Android phone.
- After that,
navigate to your phone and open Settings.
- There, you
should open Bluetooth and turn it on.
- Next, search
for the machine, and upon seeing it, select it.
- The wireless
connection between Cricut and your phone is done.
- You can go
back to the Design Space app to ensure the connection.
Connect Cricut to Bluetooth on an iPhone or iPad
The iPhone or iPad is another device that you can connect to Cricut to start crafting. You can download the Cricut Design app, and it will work perfectly with the software. To connect your device to your machine, you have to follow these steps.
- Again,
connect the machine to a wall socket with the power adapter and turn the
machine on.
- Next, you
should keep the device and the machine in the 10-15 feet range.
- Then, open Settings on your device, turn
Bluetooth on, and look for devices nearby.
- After that,
you will see the device, tap on it, and it will connect.
- Finally, you
can go back to the Cricut software and make sure that the phone is
connected to Cricut.
Conclusion
After reading the blog, now you know how easy
it was to learn how to connect Cricut to
Bluetooth. Connecting a Cricut machine to your device is very important as
it helps operate the machine with the help of Cricut Design Space. The Cricut
app is compatible with multiple phones or computers, so you can connect any one
of them to your machine. To connect the device, you have either a Bluetooth or
USB option. However, because Bluetooth is wireless and a more flexible
connection, people prefer it the most, and that is why we have talked about it
in this blog.
FAQs
Do I Need an External Bluetooth Adapter for My Cricut Machine?
No, you don’t! An external Bluetooth adapter
is only required for devices that do not have built-in Bluetooth connectivity.
Those machines are usually older Cricut models that were not Bluetooth enabled
and needed an external Bluetooth adapter. Cricut Explore Air 2 is a relatively
new Cricut machine that has a built-in Bluetooth option. So, you will not need
an external Bluetooth adapter.
When Do I Need to Reset My Cricut Bluetooth?
Resetting a Cricut Bluetooth is something that
you need to do if you have had the connection for a long time and your
connection is getting interrupted frequently. You tried to solve the problem
many times, but you could not solve it. In such a case, you can reset the
connection, and the problem of connection interruption will be gone.
Why Is My Cricut Not Showing on My Bluetooth Device?
If you are trying to connect your Cricut
machine to your device and you are having trouble finding the machine while searching,
there are a few things you should check, and the problem will be fixed. First
of all, you should make sure that the distance between the machine and your
device does not exceed 10-15 feet. Secondly, you have to make sure that there
are not too many Bluetooth devices connected to the device. If this is the
case, remove some of the devices, and you will be able to connect to them.
Read more: cricut setup for pc






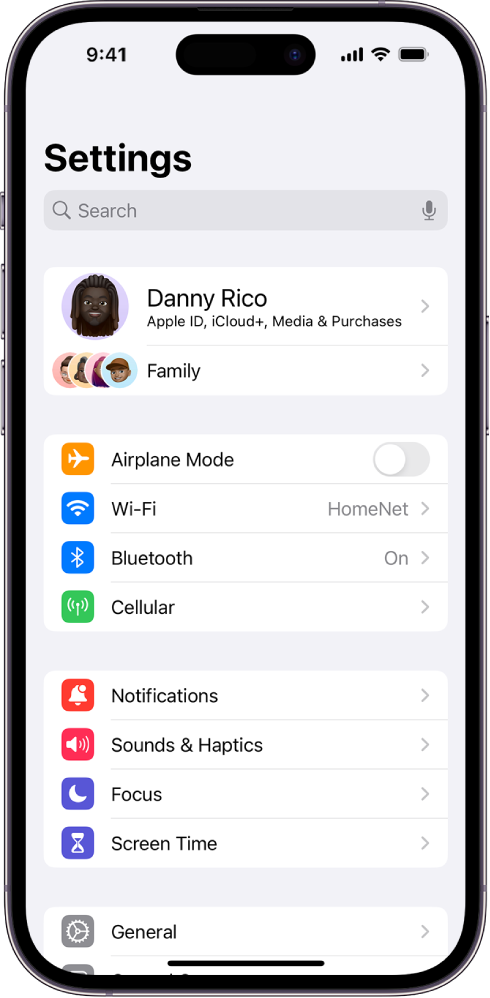


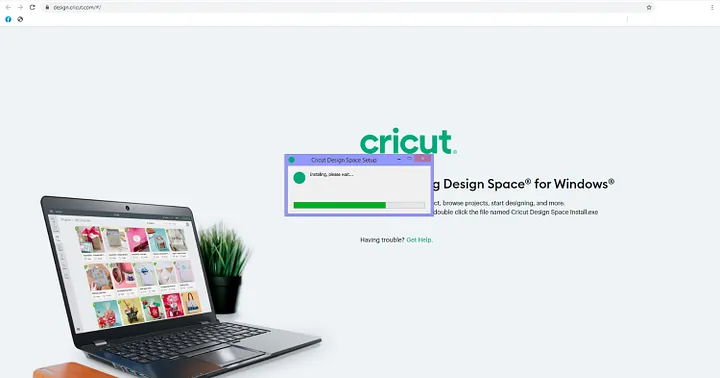
Comments
Post a Comment