How to Set Up Cricut Explore 3: Full Guide for Beginners
How to set up Cricut Explore 3 is a must-know information for anyone who wants to set up their Cricut Explore machine. If you have purchased a Cricut product and want to learn how to set it up, you are in the right place! As a Cricut user and the owner of multiple Cricut models, including the Explore 3 machine, I am going to share all the necessary details so you can set up your machine yourself. To learn about the setup process, finish reading the blog!
For the Cricut Explore 3 setup, a few
things are important. You will need to connect the machine to your computer via
Bluetooth or a USB cable. To make projects with Cricut, you also need software,
so download the Cricut Design Space app on your computer.
Unboxing and Preparing Cricut
Explore 3
Before we learn how to set up Cricut Explore 3, we must understand the machine and know what comes inside the box when we unbox it. Then, you will see how to prepare the machine for setup.
Cricut Explore 3 is a multipurpose machine
ideal for cutting, drawing, foiling, and scoring. It cut over 100+ a variety of
materials, including vinyl, iron-on vinyl, stickers, paper, cardstock, leather,
felt, and metal. This machine can handle materials up to 11.5 inches wide and
12 feet long. To set up the machine, first unbox it and check for all the
items. Inside the box, you will find:
●
Cricut Explore 3
●
Premium fine-point blade with
housing
●
Welcome card
●
USB cable
●
Power adapter
●
Sample materials for the first cut
How to Set up Cricut Explore
3 via Bluetooth?
After unboxing the machine, you should
connect it to a device. Compatible with an Android or iOS phone device. If you
want to use a computer, you can use a Windows or Mac computer. You can use any
of these devices and connect them to your machine using Bluetooth. Here, you
will see how to connect the machine to a Windows computer. So, check the
process given below:
- Turn on the machine by pressing the power button after connecting it to electricity.
- Then, open
the Windows computer and go to the Start
menu.
- Next, open Settings, and then you will have
to turn on Bluetooth.
- Now, click Add Bluetooth or other device and
then Bluetooth.
- It is time
for the computer to start searching for available Cricut machines.
- Upon seeing
the machine, you have to click on it from the list of devices.
- After that,
the machine will be paired by now.
- To ensure
connectivity, open the Cricut Design app and check the Product Setup option.
Downloading Cricut Design Space on Your Device
In the process of learning how to set up Cricut Explore 3, it is
essential to download the Design Space app. This is the software where you draw
or choose a design and then cut it out on the machine. The same applies to the
Cricut machine, as it also requires an app. Here is the procedure to download
the Cricut app on your computer.
- First, you have to open your computer and connect it to an
internet connection.
- After that,
you have to open the internet browser and visit cricut.com/setup.
- Next, you
have to click Download to
download and install the Cricut Design Space app.
- The software
will be saved in your computer’s Downloads
folder. To access it, you must go to the folder and double-click on
the file.
- Now, you
will see that a new window has opened that shows the app is being
installed.
- Then, the
app is installed, and you have to log in with a Cricut account.
- As a beginner, you will not have an account, so you will have to
create one for yourself.
Creating a Cricut Design
Space Account
A Cricut account is required for any user
to sign in to the app with an account. If you do not already have an account,
you can learn how to create one.
- Open the Cricut software on your computer and click on Create a Cricut ID.
- Then, agree
to the Cricut terms and conditions in the box to get started.
- Now, you
will see a number of boxes. You have to fill in information like name,
email, and country name in those boxes.
- You can
choose to send your Cricut tutorials via email. If you don’t want this,
ignore it.
- After that,
click on Create a Cricut ID and
get the message about confirmation.
- Follow the
instructions on the screen, and the account will be created.
- Finally, log in with the account, and you will be ready to start
working.
Conclusion
In the blog, you learned how to set up Cricut Explore 3 on your
computer. Cricut Explore 3 is an advanced machine, and it is good for you as a
beginner and a professional. To set up the machine, you need to open the box
first and then prepare the machine for the setup. When the machine is ready,
you should connect it to a device and then download the Cricut Design Space
app. Once you log in with a Cricut account, your Cricut Explore 3 setup is
complete.
FAQs
Can I Purchase
Cricut Explore 3 as a Beginner?
Yes, you can! Cricut Explore 3 is an
exceptional machine for anyone. Whether you are a beginner or a pro-level user,
it is a great cutting and crafting machine. With the help of the machine, you
can make paper, cardstock, vinyl, and iron-on projects. You will be given a
quick start guide to help you use the machine. With the box, you will get a
free Cricut Access subscription for a month.
How Can I Connect
Cricut Explore 3 to My Phone?
You can use Cricut Explore 3 with both
computers and phones. If you want to connect the machine to your phone, this is
the process you should follow:
- First, turn on the machine and keep it within 10-15 feet of the
phone.
- Next, open Settings on your device and turn
on Bluetooth.
- Then, search
for the Cricut model and click on it.
- The machine will be connected to your device soon.
What Materials
Can I Cut on Cricut Explore 3?
Cricut Explore 3 is not only one of the
latest machines but also one of the best models for cutting materials and
making beautiful projects. With this machine, you can cut over 100 materials.
These materials include paper, vinyl, cardstock, iron-on, canvas, cork, burlap,
denim, cotton, and more. This machine cuts up to 2mm thick materials and is 2x
faster, so it is a great tool for cutting different materials.
Read more: Cricut New Machine Setup







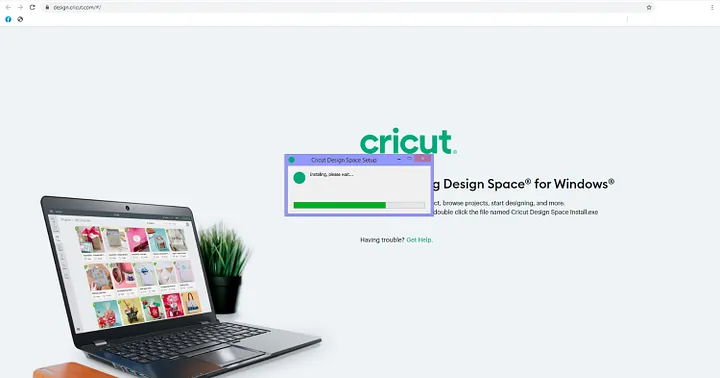
Comments
Post a Comment