How to Connect Cricut Explore 3 to Bluetooth (Steps Guide!)
In this post, I am going to explain how to connect Cricut Explore 3 to Bluetooth. Whether you want to connect it to your computer or a mobile device, I have your back! I have connected with the Cricut machine multiple times.
Despite Cricut Explore 3, I have also connected to Maker, Explore Air 2, etc. And you will be wondering if all of them have the same steps. There is hardly any difference. Although this blog explains how to connect your machine to a range of devices wirelessly, you can follow it to connect any crafting model you choose.
Being a craft enthusiast, I have set up multiple times, and hence, I can show you how to do the same. Let’s start with the following steps and learn how to connect your machine via various platforms. These different devices include Mac, Windows, iOS, and Android.
How
to Connect Cricut Explore 3 to Bluetooth on Desktop?
When you are connecting your machine and desktop together via Bluetooth, you have to ensure that your devices are placed close. After that, your device must be Bluetooth enabled. Below, I have explained the steps to connect the machine to Windows 10 and Mac. Follow the steps that suit your needs.
For Windows 10
- First, you need to power on the cutting machine and
Windows PC.
- Then, head to your Windows system and tap on the “Windows” key.
- After that, click on “Settings” and press the
“Enter” key.
- On the next Settings
window, choose the “Devices” option.
- Then, see a Bluetooth option. Confirm if it is
enabled. If not, enable it.
- After that, click on “Add Bluetooth or other device” to pair the machine.
- Now, hit “Bluetooth”
when the new window pops up.
- Afterward, wait for a while. See when your PC
Bluetooth finds your machine.
- When it is found, you will see the same window.
- Choose your machine model and finish the pairing.
For MacBook
- Start by turning on the cutting machine.
- After that, you also need to turn on the MacBook.
- Head to your MacBook and navigate to the Apple menu.
- On the next window screen, choose the System Preferences.
- Next, search for the Bluetooth option.
- Now, check if you have Bluetooth On.
- If the Bluetooth is disabled, enable it.
- Next, you have to see if your Mac Bluetooth finds
your machine.
- Once your machine is detected, click on it and pair
it.
How
to Connect Cricut Explore 3 to Bluetooth on Mobile?
While connecting to the
mobile device wirelessly, ensure you are close to your machine. The maximum
range for the gaps between devices is 10 to 15 feet. Hence, you should not
exceed that limit. Once done, you follow the simple steps below for iOS and
Android devices.
For iOS
- Head to your iOS device like an iPhone or iPad.
- On your device, go to the section where all the apps
are stored and open the Settings app.
- In Settings,
you will find a Bluetooth option.
- Then, you have to enable your Bluetooth.
- Once you have enabled the Bluetooth, wait for a
while.
- When the iOS device detects your model, pick your machine from the list shown.
For Android
- Ensure your crafting machine is on.
- After that, move to your Android device (phone or
tablet).
- Afterward, navigate to your home screen, where all
the apps are available.
- There, you will also find a Settings app. Launch it.
- Next, seek the Bluetooth
option and verify if it is on.
- Turn on the Bluetooth if it is off, and confirm
whether your device’s Bluetooth has detected your machine.
- Once found, just choose it to pair.
Finally, you have
learned how to connect Cricut Explore 3
to Bluetooth on desktop and mobile devices. Start your crafting journey
without a hitch now!
FAQs
Question
1: Why is my Cricut Explore 3 not connecting to Bluetooth?
Answer: Below
are some common reasons why your machine cannot connect to your device via
Bluetooth.
● Devices are placed far apart: Ensure it is within
the range of 10 to 15 feet.
● Bluetooth is disabled: Go to Settings and turn it on.
● Browser cache and cookies in your browser: Clear
these cache and cookies.
● Windows update: Update your Window.
Question
2: What is the four-digit PIN required while pairing Cricut?
Answer: 0000
is the four-digit PIN code. Your device might ask you while connecting your
machine to your device. After entering the pin, you can click the Connect button and finish the pairing.
It works like a password, allowing your machine to connect with your compatible
device hassle-free. However, this four-digit PIN is common for all
devices.
Question
3: What is a Cricut Explore Bluetooth adapter?
Answer: This
is a small device that is used to connect the machine wirelessly to any device.
In other words, there is a model (Cricut Explore One). It comes without a
Bluetooth in-built. Therefore, you can use this adapter to make your machine
wireless. This is a must-have tool if anyone wants to connect their machine
wirelessly to the devices of their own choice.
Wrap
Up
Through this guide, I
taught you how to connect Cricut Explore
3 to Bluetooth on various devices. From Windows or Android to Mac and iOS
devices, this tutorial helps you connect your crafting machine to all these
devices. While setting up a machine, connecting a machine to a compatible
device is a must. However, before making a connection, you must ensure you have
placed your machine within 10 to 15 feet of your PC.
Read more: Cricut Design Space








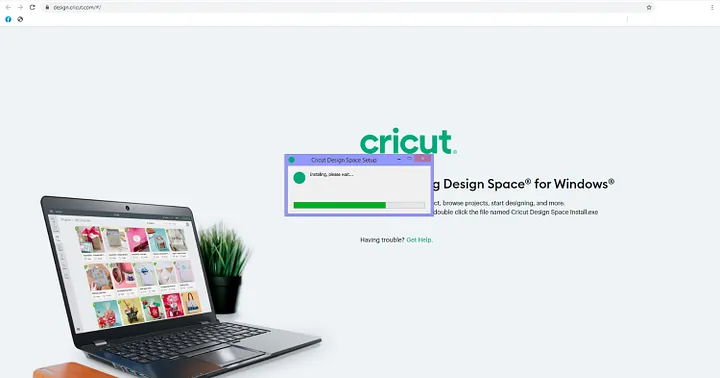
Comments
Post a Comment