How to Setup Cricut Explore Air 2: Beginner’s Guide
Are you here to learn how to setup Cricut Explore Air 2? If so, you are in the right place. I remember when I bought my first Cricut Explore machine last year just to give it a try. However, you won’t believe that my journey got started with Cricut Maker. Yes, being a late starter, I started my crafting with the latest model, which is Cricut Maker.
But starting my crafting journey really paid off because I started making incredible projects easily the day before. Cricut Maker is capable of making all sorts of projects as well as it cuts more than 300 materials. Besides, I am going to show you how to setup your Cricut Explore machine just for this tutorial. I see many users still want to use that older version called Explore Air 2. So, let’s get started with an easy Cricut setup Explore Air 2.
Step 1: Check System’s Compatibility
Checking system compatibility is important because it [provides you with an overall compatibility idea about your device. It is essential to check the device before installing the software. Sometimes, incompatible devices can cause a lot of errors, stopping you from opening the software hassle-free.
So, it is essential that you check your system’s compatibility before you learn how to setup Cricut Explore Air 2. Since I am setting up my Cricut on my PC, here are the system requirements for the same device.
●
Windows 10
or later is the operating system version you must have installed on your PC.
●
2 GB free
disk is needed
●
4 GB RAM is
a must
●
Your PC must
have built-in Bluetooth or USB ports
●
The CPU
requirement is Intel Dual-Core or equivalent AMD
● For display resolution, you must have a minimum 1024 px x 768px screen resolution
Step 2: Unboxing Cricut Explore Air 2
Now that you have checked the system requirements for your PC. Let me now share my Explore Air 2 unboxing experience. Let’s have a look at the list of items that came with my machine when I unboxed it. Items included in the Cricut Explore machine are as follows:
●
LightGrip
mat
●
USB cable
●
Welcome book
●
Certified
refurbished Cricut Explore Air 2
●
Premium
fine-point blade + housing
●
Fine-point
pen (Black)
●
Power
adapter
●
Warranty
document
●
Free trial
subscription to Cricut Access
●
50
ready-to-make projects
● Materials for a practice project
Step 3: Downloading Cricut Design Space
Do you know where and how to setup Cricut Explore Air 2? Yes, we need something where we can setup our Cricut. This is nothing but a Cricut software called Cricut Design Space. Below are the steps that will guide you through downloading the app on your PC.
Here are the steps to download the Cricut app on Windows 10:
- Head to your Windows 10 computer.
- You will find a small Windows icon on your
PC desktop’s lower side of the screen located on a taskbar. Click on it.
- After that, you will need to
start typing Chrome.
- Now, press Enter on your keyboard to open the Google Chrome browser.
- Once you have opened Chrome, you should search for design.cricut.com
- The result will show you the
Cricut downloading page, where you will be able to download the
software.
- Here, you will notice a small
squared checkbox. Click on it to check.
- After you click on the checkbox,
your Download tab will turn
green, and you can begin downloading afterward.
- When the download is finished, go
to your File Explorer >
Downloads folder or the folder where you have saved your downloaded
file.
- You will need to double-click on
this downloaded file to begin installation.
- On the following screen, install
your Cricut software.
- Once installation is done, just
setup your Cricut ID and move to the next step.
Step 4: Following Screen Prompts
Finally, we have downloaded and installed the Cricut Design app. Now, we will start learning how to setup Cricut Explore Air 2. Below are the steps that show you the screen’s prompts to complete the Cricut setup Explore Air 2:
- Open your Cricut Design Space on your PC.
- Then, you have to click on Product Setup.
- After that, you will need to select a Smart Cutting Machine.
- Now, you should click on the Cricut Explore model.
After that, you need to connect your Cricut cutting machine to your PC. To do so, follow the steps below.
Step 5: Connecting Cricut Explore Air 2 to PC
This will be your last and final step. I will show you how to connect your Cricut to your PC using a wireless and USB cable. This will allow you to control your Cricut cutting machine using your PC. Below are the steps describing how to setup Cricut Explore Air 2 by connecting Cricut to PC:
- Start your Cricut Explore machine.
- After that, place your Cricut at a place,
ensuring a distance of 10 to 15 feet from your PC.
- Then, launch the PC’s Settings.
- When Settings
is open, you need to choose an option called Devices.
- Now, verify if your Bluetooth is turned on. If not,
you need to turn it on.
- You will be required to click on Add Bluetooth or other device.
- Next, you will see a pop-up to
add a device; select Bluetooth.
- Subsequently, you have to wait
for your nearby Cricut model.
- Once the PC finds your Cricut machine, select it and finish the pairing.
FAQs
Question 1: What do I need to setup Cricut
Explore Air 2?
Answer: If you are setting up your Cricut machine, you will need to have the following items. Make sure you have these items to ensure a smooth setup process:
- Cricut cutting machine
- USB cable or built-in USB port
- Design Space software
- Internet connection
- Compatible computer or mobile device
Question 2: Can I download Cricut software for
free?
Answer: Absolutely, yes, you don’t need to pay anything for this software. The software is completely free and available on Cricut’s official website. Users can visit the website anytime and download the software for the supported operating systems like Windows PC, macOS, Android, and iOS. These operating systems support Cricut software, and users can use the software without any hassle.
Question 3: Can I setup my Cricut Explore Air 2
using my phone?
Answer: Yes, you can. If you are using an Android or iOS mobile
phone, you can setup your Cricut using the same. All you need to do is install
the Cricut Design app on your mobile and start setting up your Cricut machine
hassle-free. Cricut setup is a piece of cake on your phone.
Read more: cricut.com/setup mac


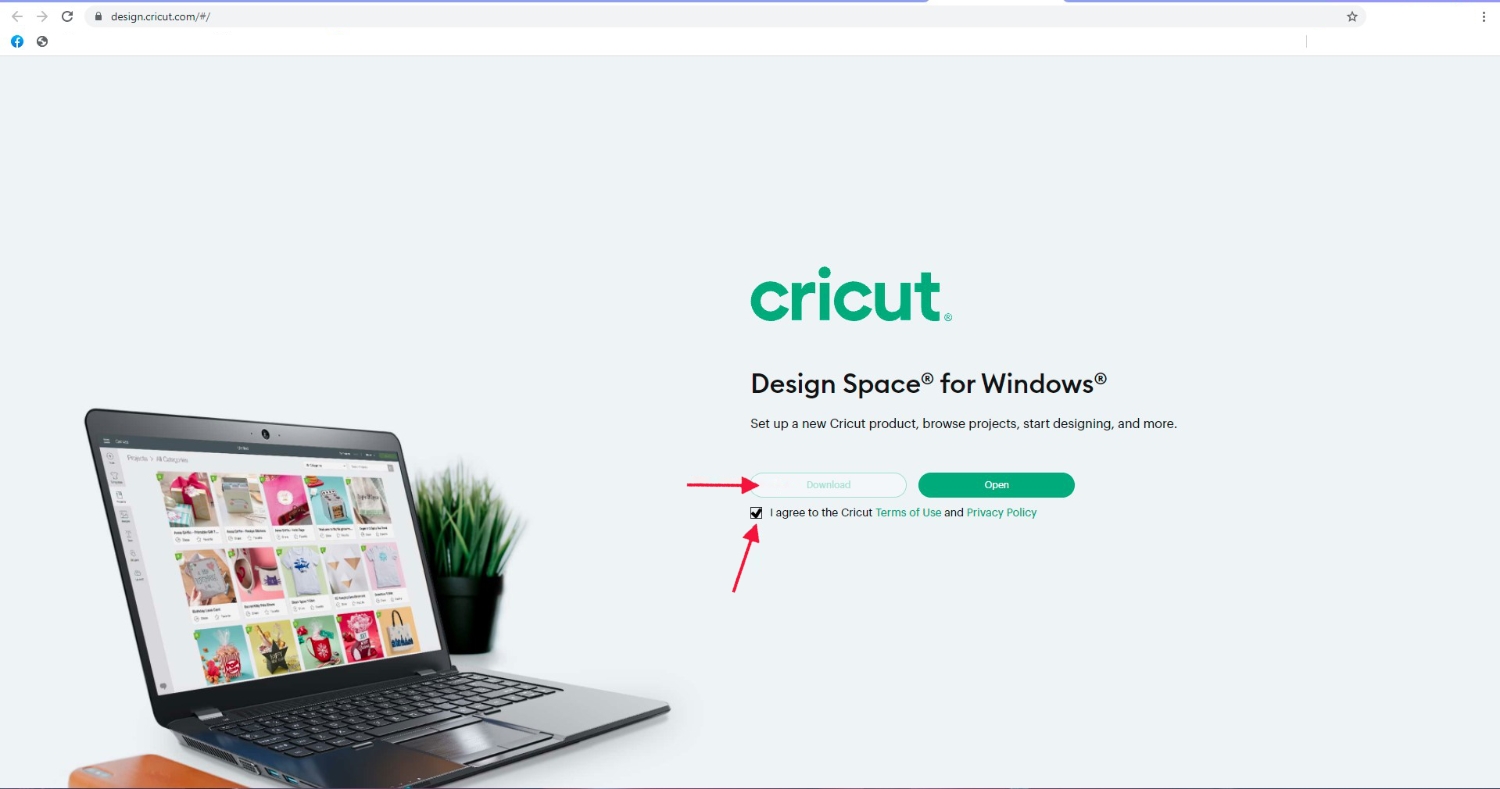






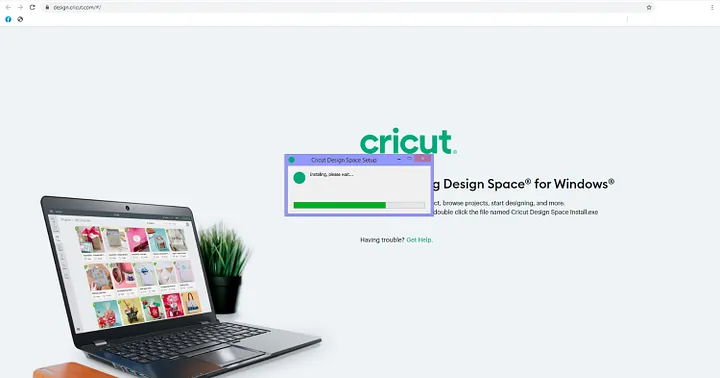
Comments
Post a Comment